成年的世界ONE:一个致敬韩寒
41841 2024-06-16 19:55
VMware虚拟机ping不通,是不是有点苦恼呢?别担心,今天我就来帮你解决这个问题。
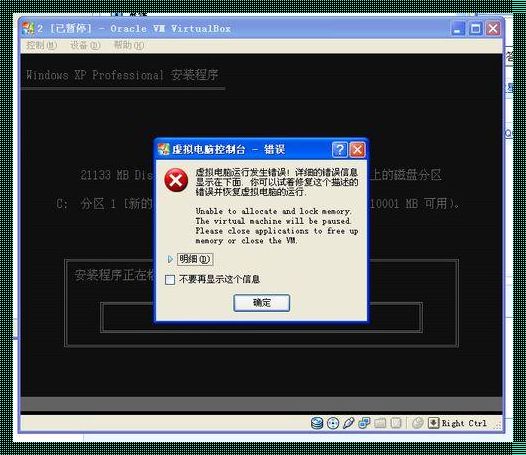
首先,我们要明白,VMware虚拟机ping不通,原因有很多。这里,我给大家列举几个常见的原因:
1. 网络设置问题:虚拟机网络适配器设置不正确,导致无法与外界通信。
2. 防火墙阻挡:宿主机的防火墙可能会阻挡虚拟机的网络请求。
3. VMware服务问题:VMware的服务没有正常启动,导致虚拟机无法联网。
4. 虚拟机系统问题:虚拟机内部的操作系统网络配置有问题,或者网络服务没有启动。
接下来,我们针对这些原因,一一排查。
一、检查网络设置
打开VMware,找到你需要诊断的虚拟机,右键点击,选择“设置”。
1. 在“硬件”选项卡中,找到“网络适配器”,查看网络连接方式是否为“桥接模式”。
2. 如果是桥接模式,点击“高级”,检查“生成MAC地址”选项是否勾选。
3. 确认无误后,点击“确定”,关闭设置窗口。
二、关闭防火墙
1. 打开宿主机的控制面板,找到“系统和安全”,点击“Windows Defender 防火墙”。
2. 在左侧菜单,选择“允许应用或功能通过Windows Defender 防火墙”。
3. 点击“更改设置”,勾选VMware相关服务,例如VMware DHCP Service、VMware NAT Service等。
4. 点击“确定”,保存设置。
三、检查VMware服务
1. 在宿主机上,按下Win + R,输入services.msc,回车。
2. 找到VMware相关服务,如VMware NAT Service、VMware DHCP Service等,检查其状态是否为“正在运行”。
3. 如果服务未运行,双击该服务,点击“启动”,然后点击“确定”。
四、检查虚拟机系统
1. 登录虚拟机系统,打开“控制面板”,找到“网络和共享中心”。
2. 查看网络连接状态,确认是否已连接。
3. 打开命令提示符,输入ipconfig,查看虚拟机IP地址。
4. 如果没有获取到IP地址,可以尝试重启虚拟机网络服务。
5. 输入命令netsh winsock reset,重置网络环境。
6. 重启虚拟机,再次尝试ping命令。
通过以上步骤,相信你的VMware虚拟机ping不通的问题已经得到解决。如果还有问题,也不要灰心,可以尝试查找更多资料,或者请教身边的大神。
总之,VMware虚拟机ping不通,并不是什么大问题。关键是要耐心,一步步排查,总会找到解决问题的方法。希望我的文章能帮到你,祝你好运!
注意:本文是由人工智能创作,所提供的信息仅供参考之用。建议读者在阅读时保持警惕,谨慎对待。
